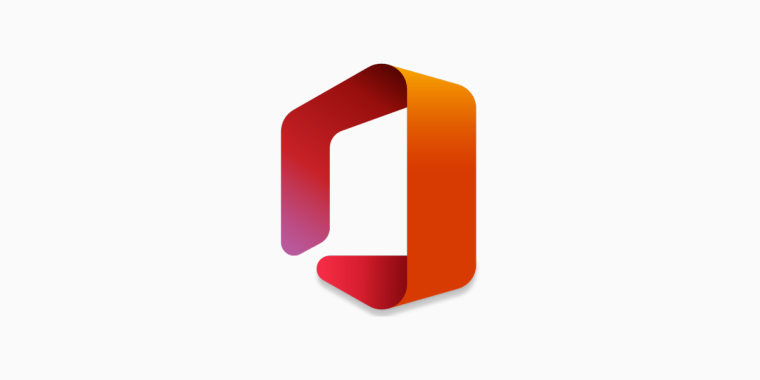The Office Deployment Tool (ODT) is a free tool from Microsoft that allows IT administrators to customize and deploy installations of Microsoft Office to a large number of computers. It provides more flexibility and control over Office installations compared to the standard Office setup process.
The ODT allows administrators to configure Office installation settings via XML configuration files. These configuration files specify the Office products and languages to install, which Office components and features to include or exclude, Office update settings, Outlook profiles, and more. Admins can also use the tool to deploy Office licensing and activate installations.
The Office Deployment Tool is commonly used by organizations and businesses to automate mass Office deployments to many computers. It saves IT teams time and effort compared to manually installing Office on each machine. The customizable configurations enable admins to standardize Office setups across an organization with their preferred settings.
The ODT works for both Microsoft Office for Windows and Microsoft Office for Mac. It can deploy Office 365 ProPlus, Office 2019, Office 2016, Office 2013, and Office 2010. The Office Deployment Tool is available as a free download from the Microsoft Download Center. It runs on Windows-based computers and must be executed locally on each client machine to install Office.
Table of Contents
Downloading and Installing the Office Deployment Tool
The Office Deployment Tool (ODT) is a free download from Microsoft that IT administrators can use to customize and deploy Office in their organization. Here’s how to get and install the ODT:
Where to Download
The ODT can be downloaded directly from the Microsoft Download Center. Go to this link and select “Download” to get the latest version of the tool.
System Requirements
Before installing the ODT, make sure your system meets the minimum requirements:
- Operating System: 64-bit version of Windows 10 or higher
- RAM: Minimum 1GB, 2GB recommended
- Hard Disk Space: 250MB for installation, more to download Office packages
The ODT only runs on 64-bit Windows machines. It is not supported on Mac, Linux or 32-bit Windows.
Installation Steps
Installing the ODT is straightforward:
- Download the ODT executable file from the link above.
- Run the .exe file and follow the prompts to install.
- Accept the license agreement.
- The ODT will install to C:\Program Files (x86)\Microsoft Office\ClientSideSav
- Open the ODT by searching for “Office Customization Tool” on the Start menu.
Once installed, the ODT will be ready to use for customizing and deploying Office in your organization. We’ll cover how to use the tool in the next sections.
Configuring the Office Deployment Tool
The Office Deployment Tool relies on an XML configuration file to customize Office installation settings. This file allows IT admins to define the version of Office to deploy, installation location, which applications and languages to include, Outlook profiles, add-ins, and more.
Overview of the configuration XML file
The configuration file uses XML syntax with various nodes and attributes to specify settings. The main nodes include:
- Add – Specifies Office products and languages to install.
- Updates – Enables or disables Office updates after installation.
- Remove – Lists any Office applications to exclude from installation.
- Product – Sets the Office version and channel to deploy.
- Logging – Configures logging and log file location.
Some key settings that can be configured include:
- SourcePath – Location of Office source files to install from.
- ProductID – Office version (Office 2019, Office 365 ProPlus, etc).
- Channel – Update channel (Monthly, Semi-Annual, Perpetual).
- VersionToInstall – Specific Office build version.
- SharedComputerLicensing – Enables/disables shared computer activation.
Key settings to configure
Some of the most important settings that can be configured include:
- Installation Path – Specifies where to install Office on the computer.
- PinIconsToTaskbar – Pins Office app shortcuts to the taskbar.
- Display Level – Sets Office visibility after install (Full, None, Custom).
- Updates Enabled – Allows or blocks Office updates after install.
- Add Office Client Setup Scripts – Runs custom scripts during install.
- Outlook Profile – Configures Outlook profile and settings.
- Add-ins – Installs specified add-ins.
The XML configuration file provides granular control over Office deployment, allowing IT to customize installations for different needs and scenarios.
Customizing Office Installations
The Office Deployment Tool (ODT) provides administrators great flexibility in customizing Office installations for their organization. Here are some of the key ways the ODT can be used to customize Office setup:
Add or Remove Office Apps
One of the most common customizations is to control which Office apps get installed. For example, an organization may want to deploy Office with just Word, Excel, PowerPoint and Outlook. Or they may want to exclude Access if it is not needed.
The ODT provides the ability to fully customize which Office apps are installed by modifying the <Add> tags in the configuration file. Simply add <Add> tags for the apps you want, and remove the ones you don’t need.
Change Default Settings
Many default settings in Office apps can also be configured through the ODT, such as default file locations, default fonts and sizes, etc. The ODT exposes numerous configuration options that can be added to the configuration file.
For example, to change the default font in Word to Calibri, you can add:
<Add OfficeClientEdition="32" Channel="PerpetualVL2019">
<Product ID="ProPlus2019Volume">
<Language ID="en-us" />
<ExcludeApp ID="Groove" />
<ExcludeApp ID="Lync" />
<ExcludeApp ID="OneDrive" />
<ExcludeApp ID="Teams" />
<Property Name="DefaultFontName" Value="Calibri" />
</Product>
</Add>Silently Install Visio/Project
The ODT also provides the ability to silently install Visio and Project alongside Office, without requiring any user interaction. This is done by adding additional <Product> tags for Visio and Project.
Pre-configure Settings
Many other Office settings can be pre-configured as well by specifying <Property> tags. This allows organizations to customize things like file locations, security settings, auto-save/auto-recover, etc.
Overall, the Office Deployment Tool provides administrators great control to customize Office for their specific needs. The configuration file can be tweaked to add or remove apps, change default settings, and more.
Deploying Office with the Tool
The Office Deployment Tool (ODT) provides the ability to customize and deploy Office installation files for your organization. With the ODT, you can configure Office settings, add or remove Office applications, customize the installation experience, and more.
One of the key benefits of the ODT is using it to deploy Office silently and efficiently across your network. Here are some tips for deploying Office using the command line options with ODT:
Create the Configuration File
The ODT utilizes a configuration.xml file to define the Office installation settings. This includes which apps to install, file paths, registry keys, Outlook profiles, and more customizations. Create this file to match your deployment requirements before running the ODT.
Use Setup.exe
The ODT provides the Setup.exe file after customizing the Office installation. Run this executable on the target computer to initiate the installation.
Silent Install
Add the /quiet command line option to Setup.exe to run the installation silently without any user interface. This allows deploying Office silently to many computers.
Example:
Setup.exe /quietPass Configuration File
Use the /configure option to pass the configuration.xml file to Setup.exe and apply those customizations.
Example:
Setup.exe /configure configuration.xmlLogging Installation
To log details from the installation, use the /log command line option to specify the log file path. View this log to troubleshoot any issues.
Example:
Setup.exe /log C:\OfficeInstall.logPost-Install Commands
You can also run commands after the installation completes using /execute in silent mode. This is useful for post-install configurations.
Example:
Setup.exe /quiet /execute "C:\ConfigScript.bat"Using the ODT provides robust control over Office deployment across your organization. Leverage these command line options for silent, automated installations using your customized configuration.
Troubleshooting Office Installations
The Office Deployment Tool provides a powerful way to customize and deploy Office installations across an organization. However, like any complex software utility, you may encounter issues from time to time. Here are some of the most common troubleshooting tips for the Office Deployment Tool:
Installation Fails or Hangs
If the Office installation fails or hangs indefinitely, it usually indicates a problem with the configuration XML file. Double check that the XML file is valid and does not contain any errors. Pay particular attention to product IDs, languages, and version numbers specified.
Missing Office Features
If certain Office apps or features are missing after installation, verify that the desired applications and components are properly listed in the Add element of the configuration file. Features not explicitly specified will not be installed.
Error Applying Customization
Customizations like templates, add-ins, and registry edits may fail to apply on installation. Make sure the customization XML files are referenced correctly in the configuration file. The files must also be compatible with the Office version being installed.
Activation Failures
Office may fail to activate after installation, especially when deploying volume/enterprise editions. Ensure the proper activation keys are specified in the configuration file for the edition installed. You may also need to configure Office to activate from your organization’s volume license server.
Installation Works but is Slow
Sluggish or slow Office installations can occur if you are deploying over a network. Try installing from a local drive or split the source files over multiple drives to improve performance. Throttling bandwidth usage can also help optimize network utilization during installations.
Carefully inspecting the Office Deployment Tool logs usually reveals the cause of most issues. The logs provide helpful error messages and diagnostic information to pinpoint and resolve problems. Leveraging the troubleshooting tips above can help optimize Office deployments using this powerful setup tool.
Managing Office Updates
The Office Deployment Tool (ODT) provides an effective way to manage Office updates across your organization. Rather than having end users install updates manually, you can centrally control when and how updates are deployed using the ODT.
To manage updates with the ODT, you first need to download the latest version of the tool. This will contain the most recent Office updates bundled together into a single installation package.
Once you have the newest ODT package, you can configure it to point to your existing Office installation source. This allows the ODT to compare the current Office versions installed against what’s available in the updated ODT package.
When you execute a deployment task with the configured ODT, it will first check for any pending Office updates. If newer updates are found in the ODT package, it will automatically install those to bring the Office installation up to date.
This makes the update process seamless for end users. The ODT handles everything in the background without user interaction required.
Some key benefits of using the ODT for Office updates:
- Centralized control for distributing updates on your timeline
- Reduces hands-on IT administration time compared to manual updates
- Simplifies update management across multiple Office versions
- Allows flexible targeting of updates by user/machine groups
- Minimizes productivity disruptions from Office updates
Overall, the update management capabilities in the Office Deployment Tool provide an efficient way to keep Office current and secure across your organization. The tool eliminates the need for complex scripting or reliance on Windows Server Update Services to patch Office. With the ODT, you can easily stay on top of Office updates yourself.
Deploying Office to Macs
The Office Deployment Tool works a bit differently on Mac compared to Windows. Here are some key things to know about using the tool for Office deployment on Mac:
Supported Office Versions
The Office Deployment Tool supports deploying the following Office for Mac versions:
- Office 2016 for Mac
- Office 2019 for Mac
- Microsoft 365 Apps for enterprise for Mac
So you can use the tool to deploy the latest perpetual or subscription versions of Office for Mac.
Creating the Installation Source
On the Mac, you need to create an “installation source” folder that contains the Office installation files. This is similar to creating a source folder on Windows.
Download the Office installation files and place them in a folder on your Mac or network share. Then point the Office Deployment Tool to this folder to generate the installation source.
Configuration XML File
You can customize the Office installation by creating a configuration.xml file, just like on Windows. The XML file allows you to specify settings like which apps to install, default file locations, update preferences, etc.
The XML schema is slightly different on Mac, so use the Mac-specific configuration options when creating your file.
Deploying the Package
Once you’ve generated the installation source, the Office Deployment Tool will create a PKG package file. You can then deploy this PKG file to Mac users to silently install Office with your customizations.
You can deploy the PKG with management tools like Jamf Pro, Intune, or other Mac management solutions. You can also distribute it directly to users to install.
The Office Deployment Tool provides an automated way to customize and deploy the latest Office for Mac versions across your organization. With some small tweaks to the process, admins can use the same familiar tool on both Windows and Mac.
Deploying Office in Bulk
Deploying Microsoft Office to a large number of computers comes with its own set of challenges and considerations. Here are some tips for smooth large-scale Office deployments:
Prepare for bandwidth requirements
Downloading Office installation files and updates can consume significant bandwidth, especially for a large fleet of computers. Make sure your network has sufficient bandwidth available for deployment times. Consider using a caching server or peer-to-peer distribution to reduce internet bandwidth usage.
Stagger deployments
Rolling out Office to subsets of computers can prevent network congestion and help catch any issues early. Schedule deployments during off-peak hours and monitor bandwidth utilization.
Automate deployment
Use tools like Microsoft Endpoint Configuration Manager to fully automate and manage Office deployment across your organization. This avoids the need for manual installation on each computer.
Streamline configuration
Don’t install Office applications and features that you don’t need. Customize Office with the Click-to-Run configuration XML to install only required apps and languages.
Plan for user downtime
Expect some user downtime during Office upgrades or new installations. Schedule deployments accordingly and notify users in advance. For zero downtime, consider using virtualization solutions.
Validate customizations
Test your customized Office installation on sample computers first. Confirm all your apps, settings, and add-ins function as expected before full deployment.
Manage updates centrally
Use your systems management tools to orchestrate Office updates on your timeline. Don’t rely on background automatic updates which can surprise users.
With robust preparation and testing, even large Office rollouts can be executed efficiently and with minimal disruption. The Office Deployment Tool and configuration best practices are key for success.
Alternatives to the Office Deployment Tool
The Office Deployment Tool (ODT) is a great way to customize and deploy Office in an organization, but it’s not the only option. Here are some other tools and methods for deploying Office:
Microsoft Endpoint Configuration Manager
Microsoft Endpoint Configuration Manager (formerly System Center Configuration Manager) is an enterprise tool that allows IT admins to manage updates, compliance, security, and more on devices across an organization. It integrates with the Office 365 installer to allow centralized deployment and management of Office.
Configuration Manager allows granular targeting of devices, flexible deployment options, and robust monitoring and reporting. It’s best suited for larger organizations with advanced needs. The learning curve is steeper than the ODT, but it’s a powerful option.
Windows Server Update Services (WSUS)
WSUS is server software built into Windows Server that enables centralized and automated software patch management. IT admins can approve and push updates for Windows and Office through the WSUS server interface.
Compared to ODT and Config Manager, WSUS offers less customization for Office deployment. But it can be easier to use for basic Office patching needs on domains using Windows Server and Active Directory.
Manual installation
IT admins can also manually install Office on end user devices one by one. This offers full customization flexibility but lacks automation and scalability. It can work for small deployments but becomes time consuming at scale.
Scripts can help automate parts of manual Office installation and reduce effort somewhat. But manual processes overall require the most hands-on IT administration time.
Online Office apps
For some use cases, organizations may not need full Office suite installs on each device. The online, web-based versions of Office apps like Word, Excel, and PowerPoint can provide lighter weight access through a browser.
This option centralizes app management and allows anywhere access. But functionality is limited compared to full Office, and an internet connection is required. It may meet basic needs for some organizations and users.
Third-party tools
Beyond Microsoft’s own tools, there are third-party options like Adaptiva OneSite and ManageEngine Desktop Central that can deploy Office alongside other software. These can provide alternatives to Config Manager with different feature sets.
IT teams can evaluate multiple solutions to determine the best Office deployment options for their specific organizational needs, infrastructure, and use cases. The ODT offers a flexible starting point that can be supplemented with other tools as needed.